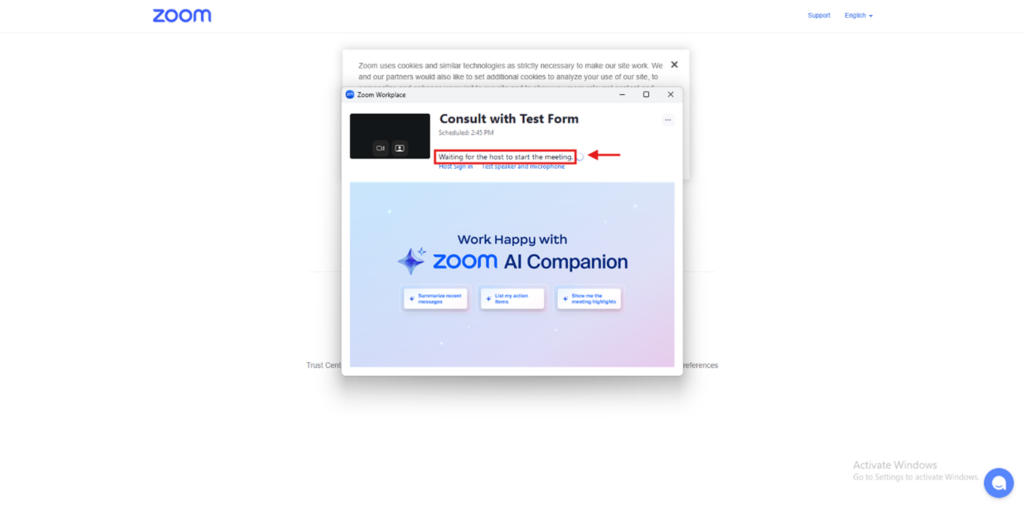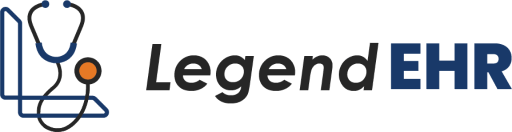This manual provides step-by-step instructions on how to schedule telemedicine appointments using the Legend EHR system.
1. Scheduling the Telemedicine Appointment
This section explains how to schedule a telemedicine appointment for a specific patient.
Select the Time Slot: Click on the time slot that you have opened.
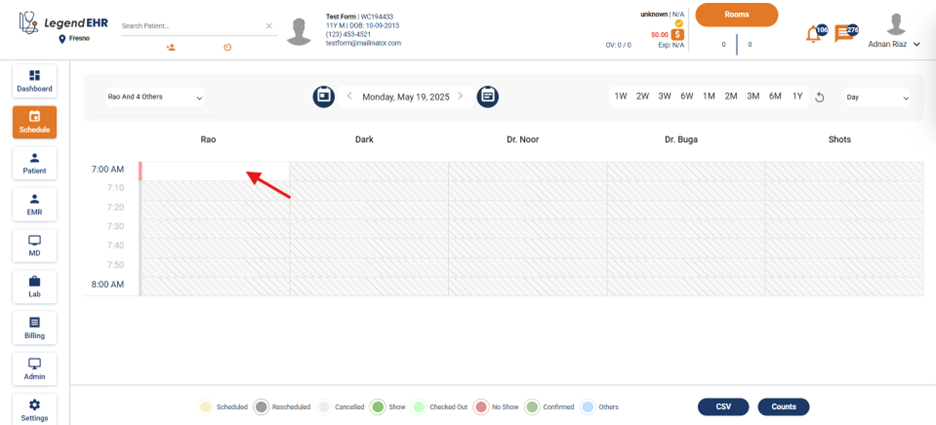
Create Appointment: The “Create Appointment” dialog box will appear.
Enable Telemedicine and Video Call:
Turn on the “Telemedicine” button.
Turn on the “Video Call” button.
Confirm Appointment Details: Review the appointment details, including provider, patient information, date, and time.
Create Appointment: Click “Create” to schedule the appointment.
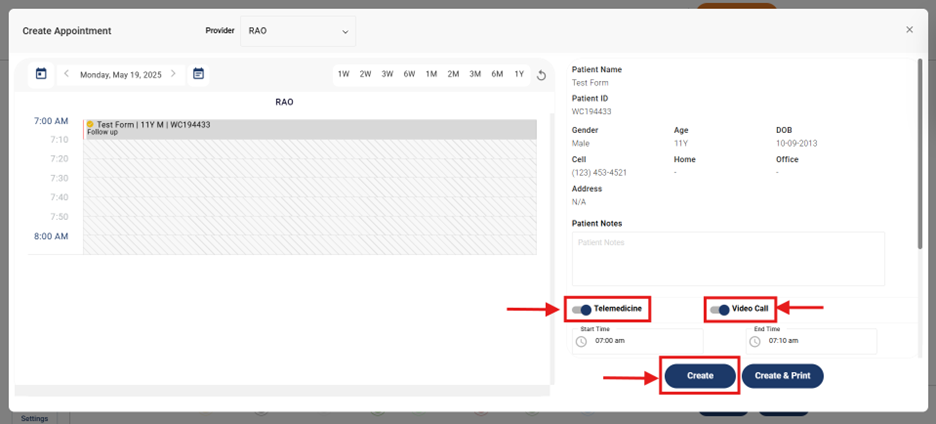
Appointment Confirmation: An “Appointment created” message will be displayed. The scheduled appointment will be marked with a telephone sign to indicate it is a telemedicine appointment.
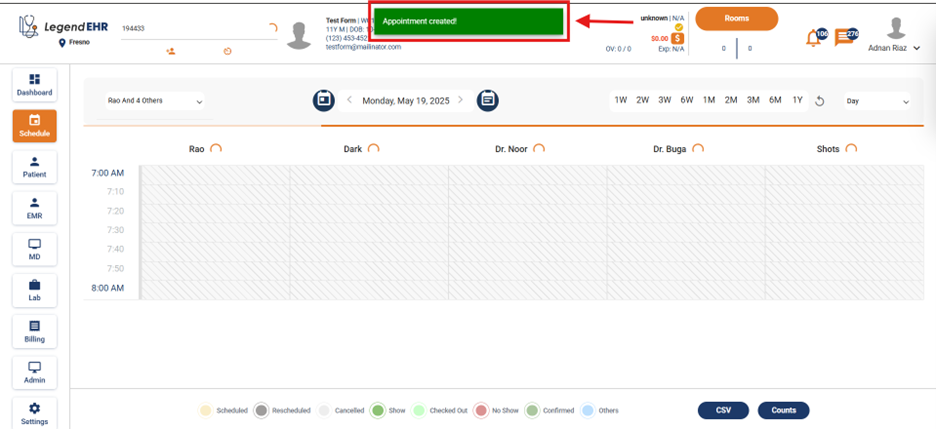
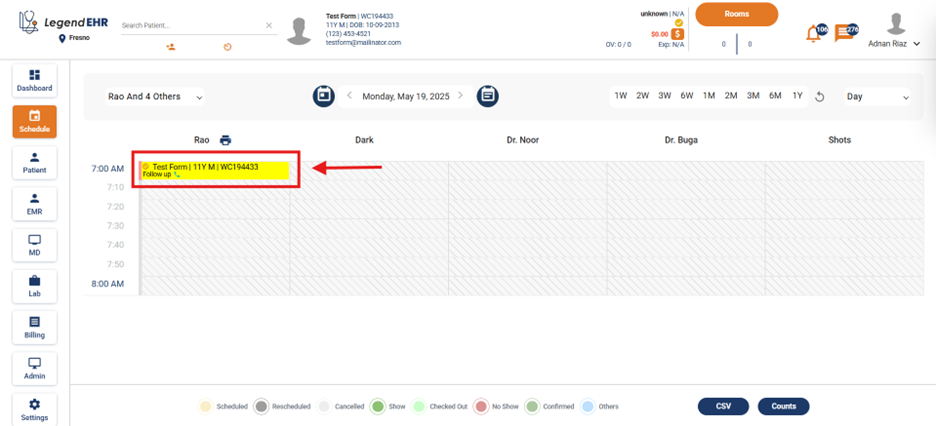
2. Initiating the Telemedicine Video Call
This section describes how to start the video call for a scheduled telemedicine appointment.
Check In the Patient:
A pop up will be displayed. Click on the “Check In” button.
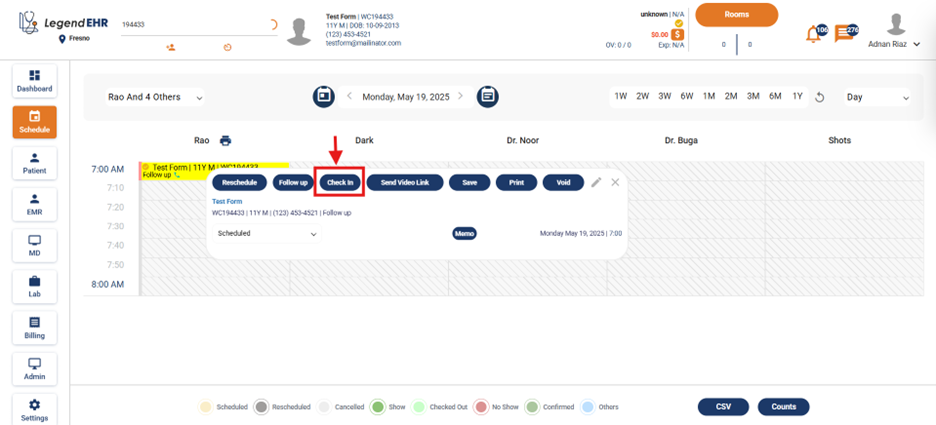
Another pop up will be displayed. Click on the “Check In” button.
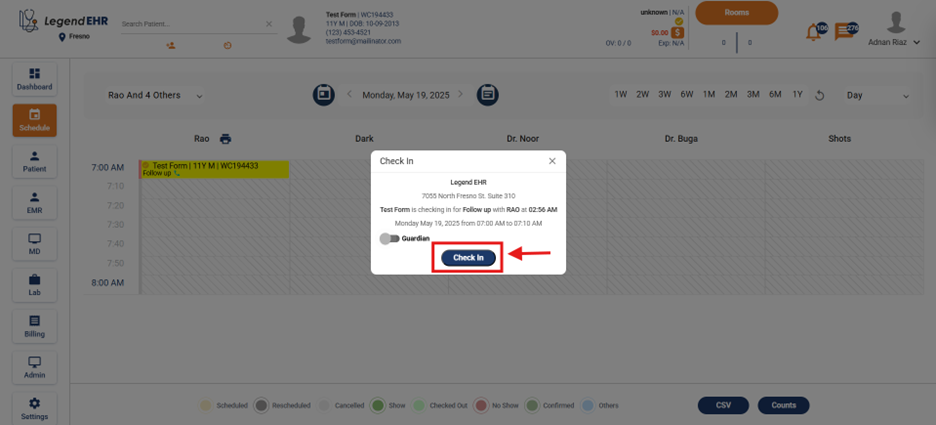
A “Checked-in successfully” message will be displayed
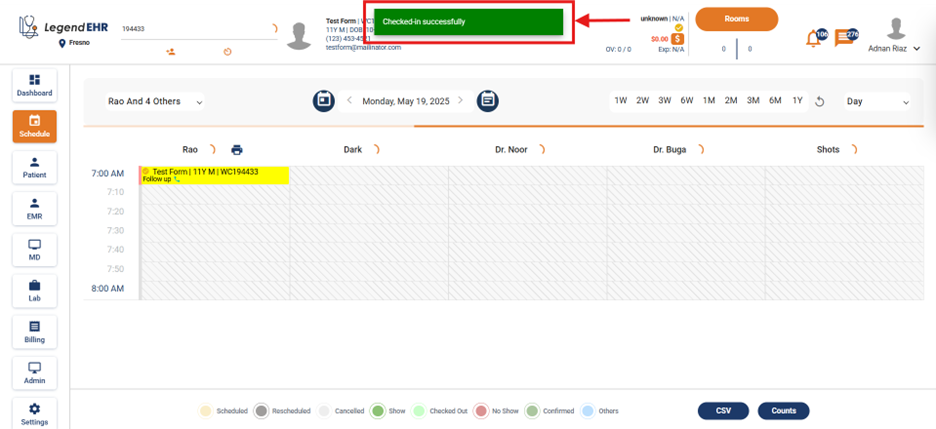
Go to EMR: Click on “EMR” in the left-hand navigation menu.
Select Appointment: Click on the telemedicine appointment that you have created.
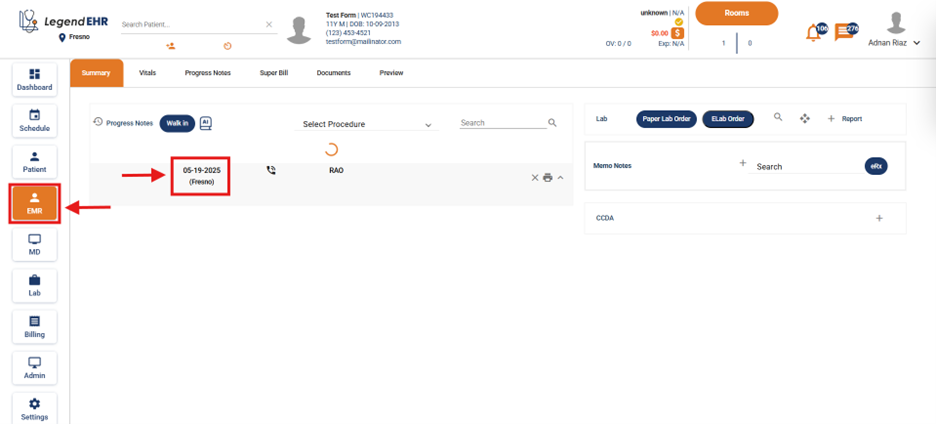
Send Meeting Link: Click the “Send Meeting Link to Patient” button. This will send a link to the patient’s registered email address.
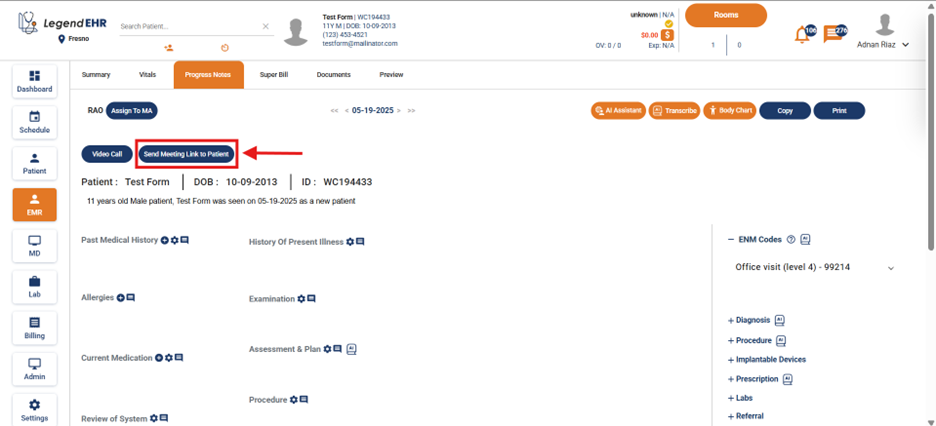
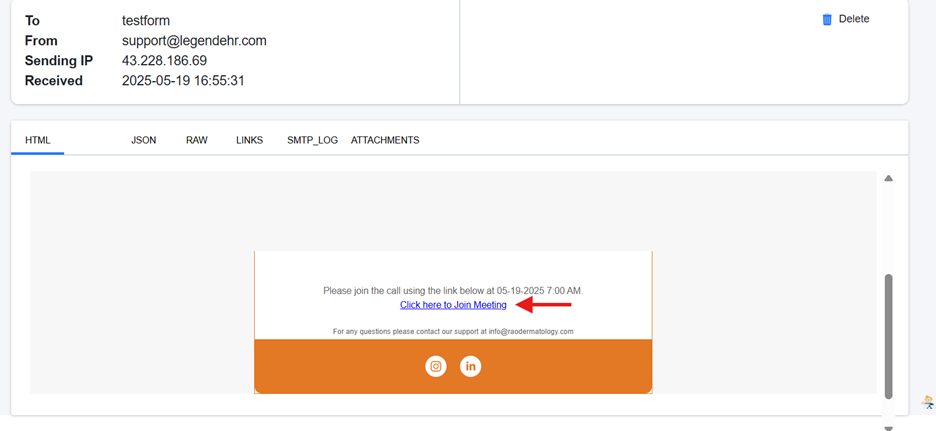
Start Video Call (For Provider): Click the “Video Call” button to start the video call with the patient.
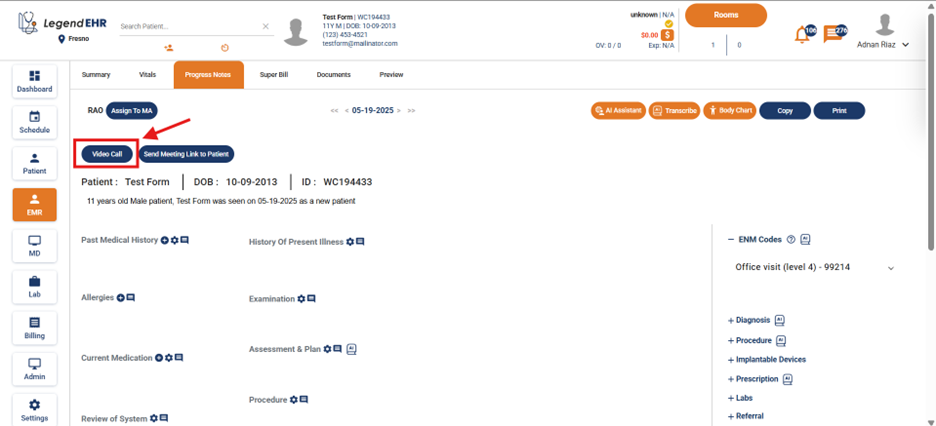
A Zoom pop-up will appear.
Click on “Open Zoom Meetings” to open the Zoom app.
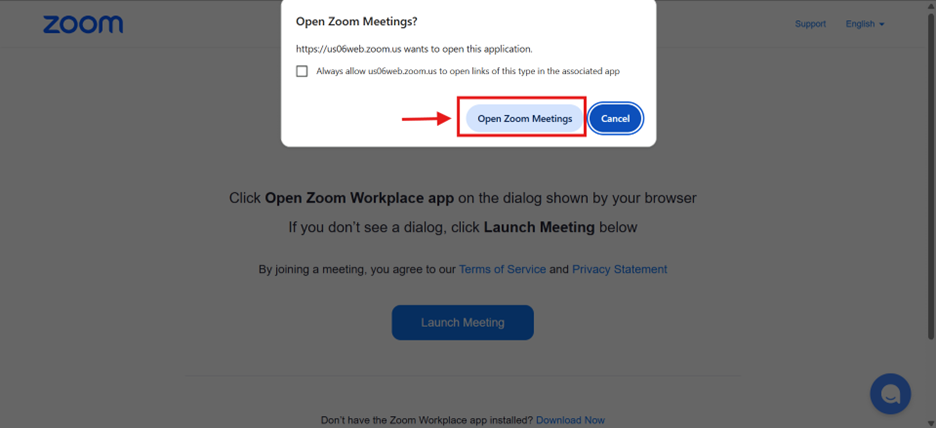
Click on “Start”.
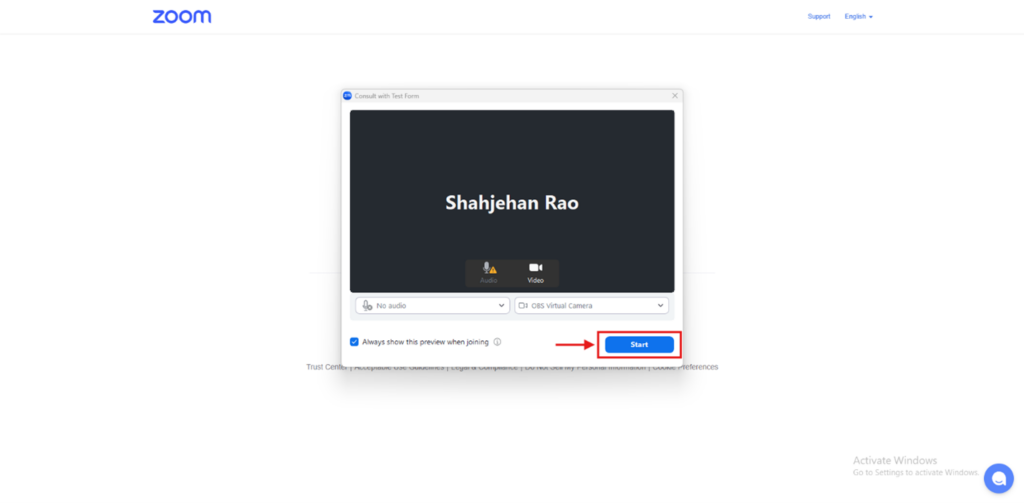 Click on “Join with computer audio”.
Click on “Join with computer audio”.
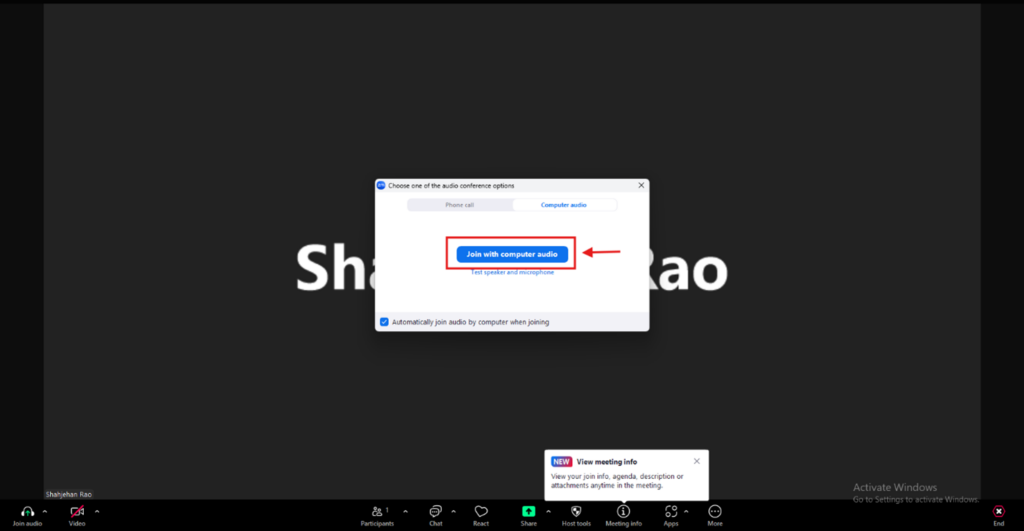
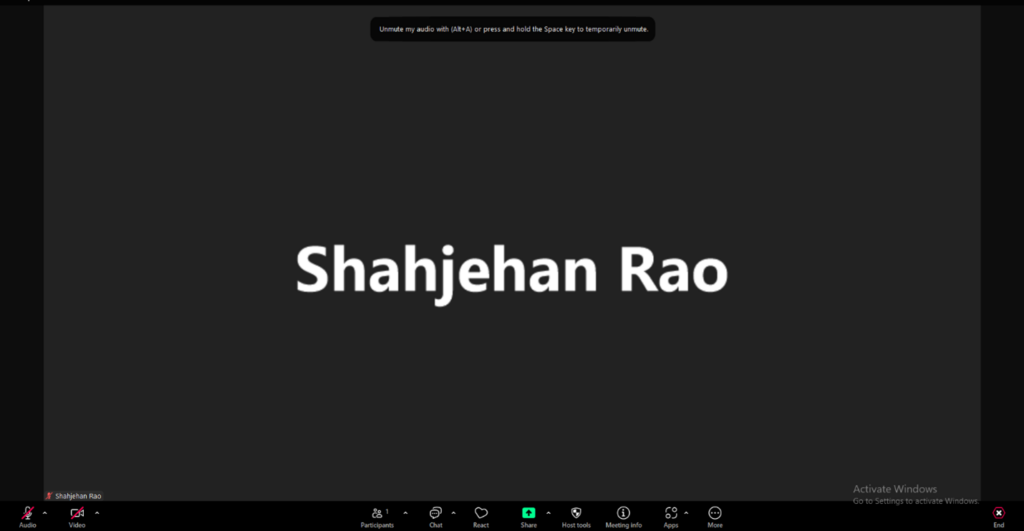
Start Video Call (For Patient):
The patient will receive an email with a meeting link.
Click on “Click Here to Join Meeting” to Register for the Meeting.
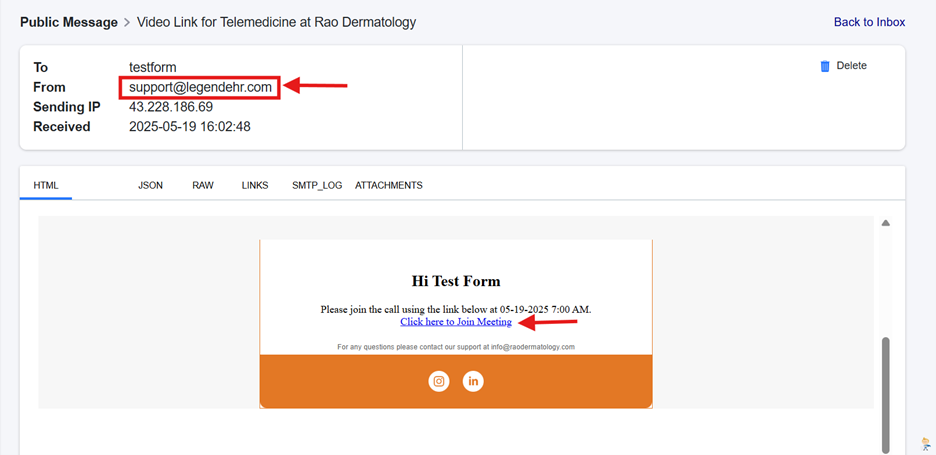
A registration form will appear.
Fill in the form.
Click on “Register“.
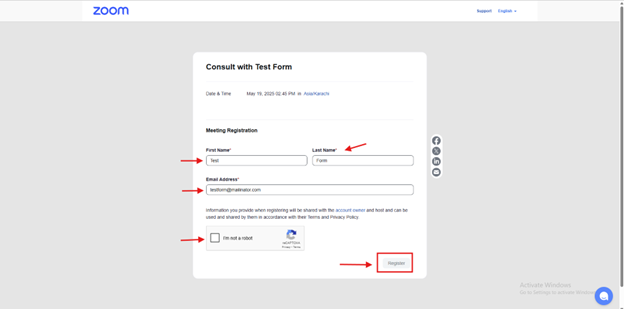
A “You have successfully registered” message will be displayed.
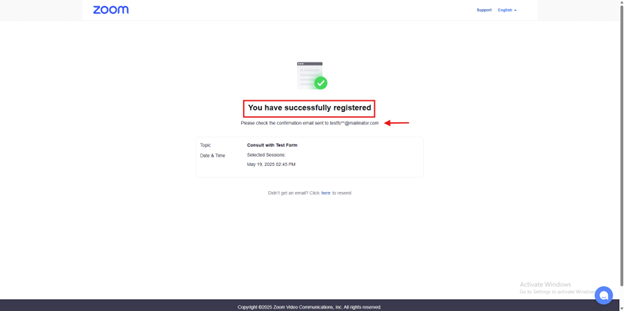
Another email will be sent for joining the meeting.
Click on “Join Meeting“.
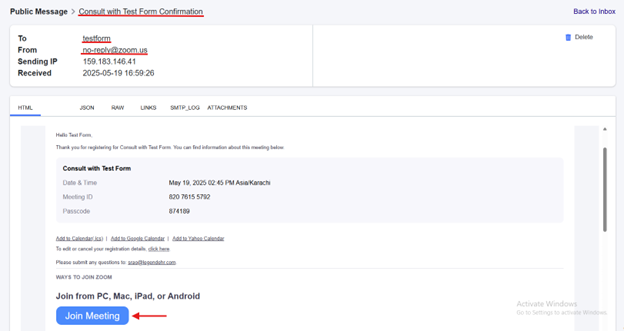
A Zoom pop-up will appear.
Click on “Open” to open the Zoom app.
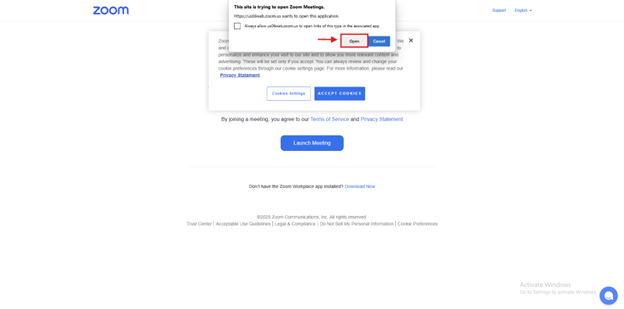
Click on “Join“.
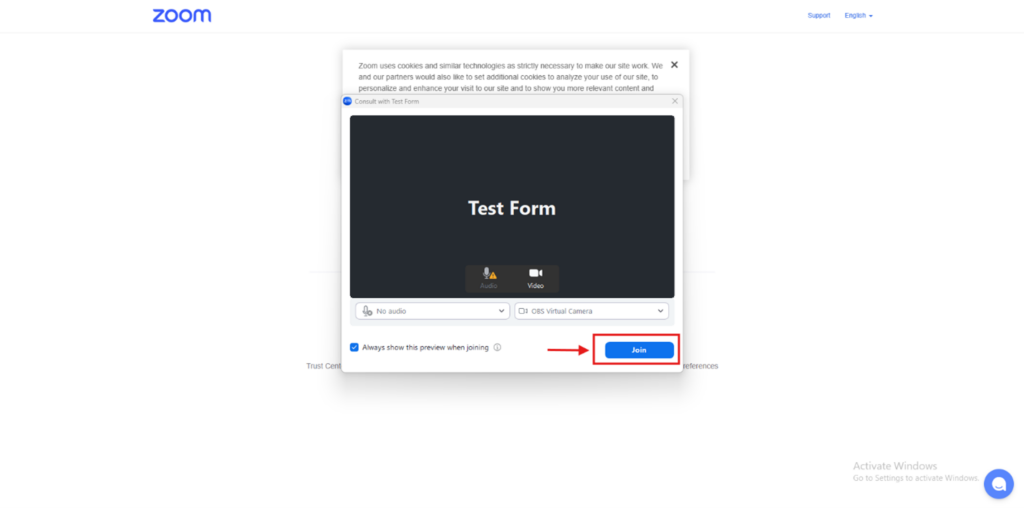
The message “Waiting for the host to start the meeting”will be displayed.