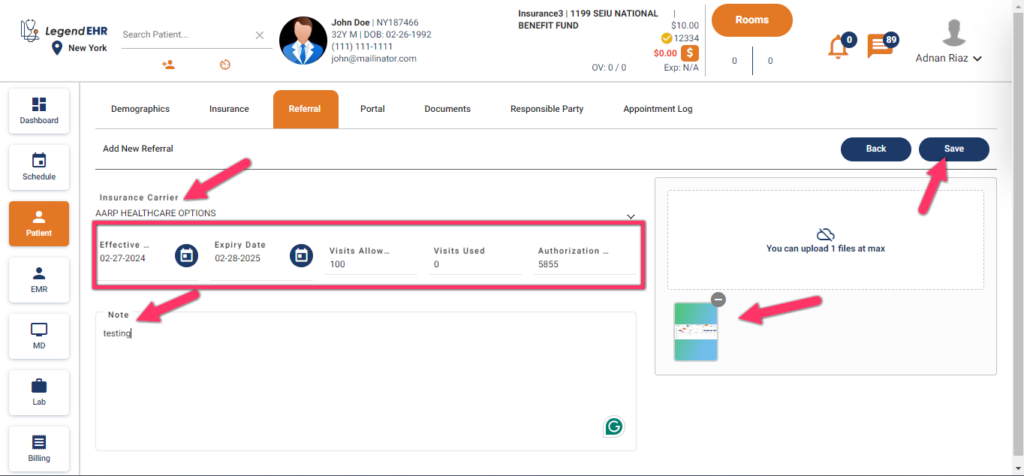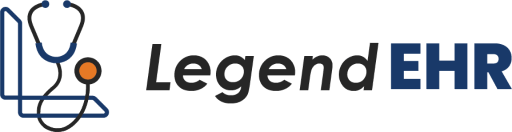Table of Contents
Create a New Patient #
- Select a desired Location.
- Click on the “Add Patient” Icon located in the top navigation menu.
- This action will open up the patient form for data entry i.e., Patient > Demographics.
Demographics #
- Provide all the required information in the form.
- Enter all the mandatory fields like Title, Gender, First Name, Last Name, DOB, and a Preferred Contact Number from Mobile, Home, or Office.
- Click on the Save button.
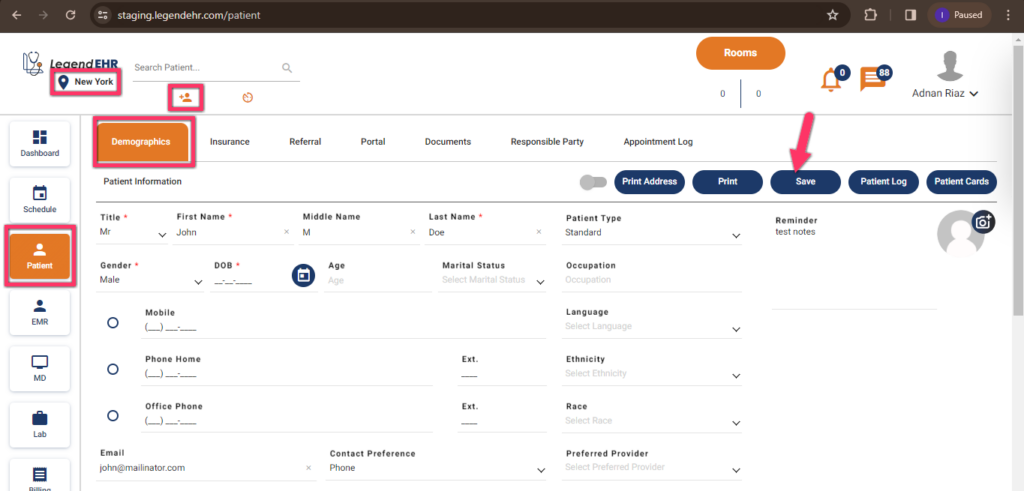
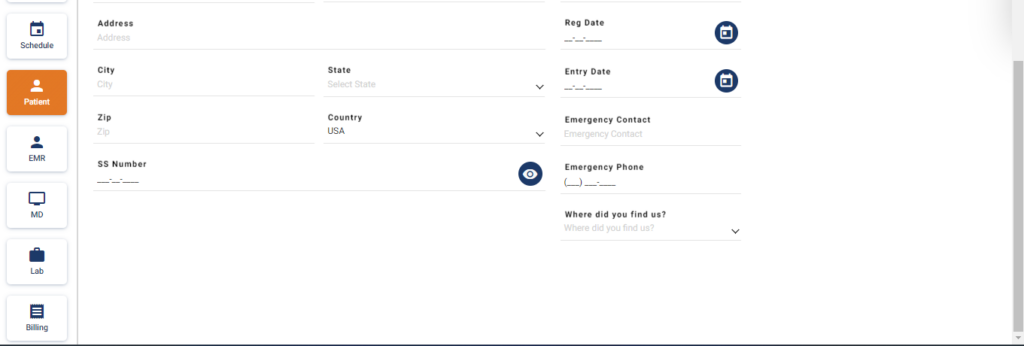
- Now, Additional Information about the Patient can be added.
- Add a PCP from the dropdown menu.
- Add one or more Locations from the dropdown menu of checkboxes, if needed.
- Click on the Add button of the Pharmacies to add a Pharmacy.
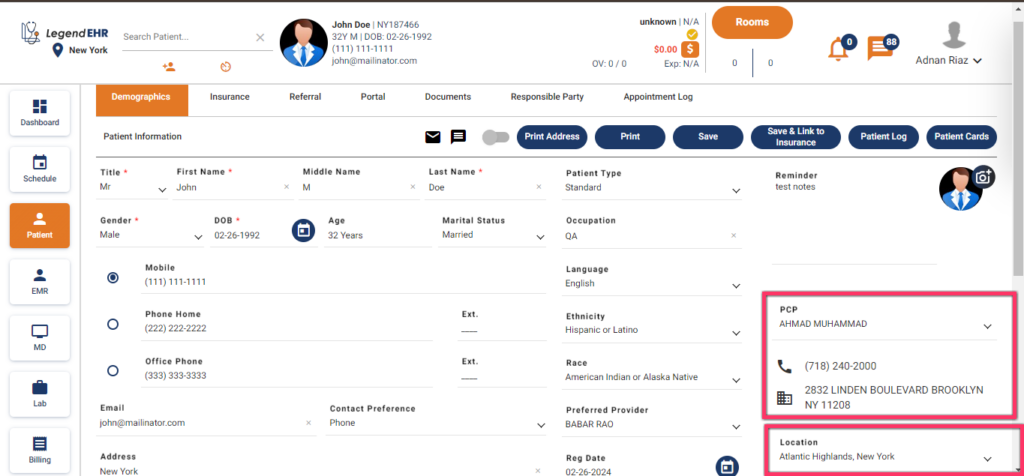
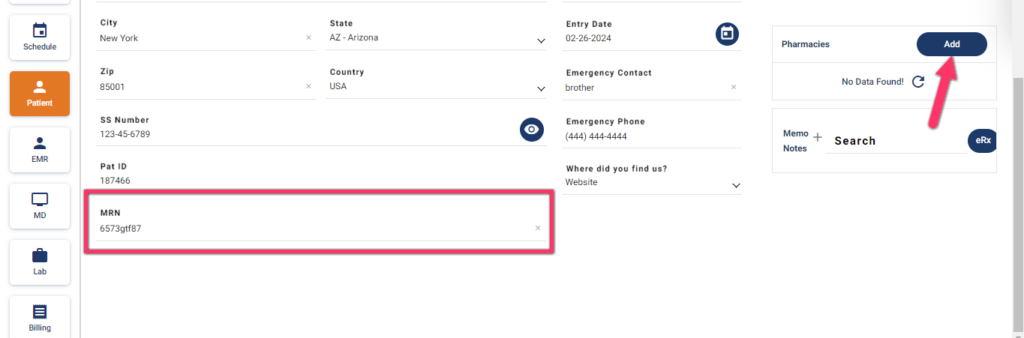
- A popup of Pharmacies will be opened.
- Frequently Used Pharmacies will be listed.
- Click on the + (Add) icon to Set the Preferred Pharmacy of the patient.
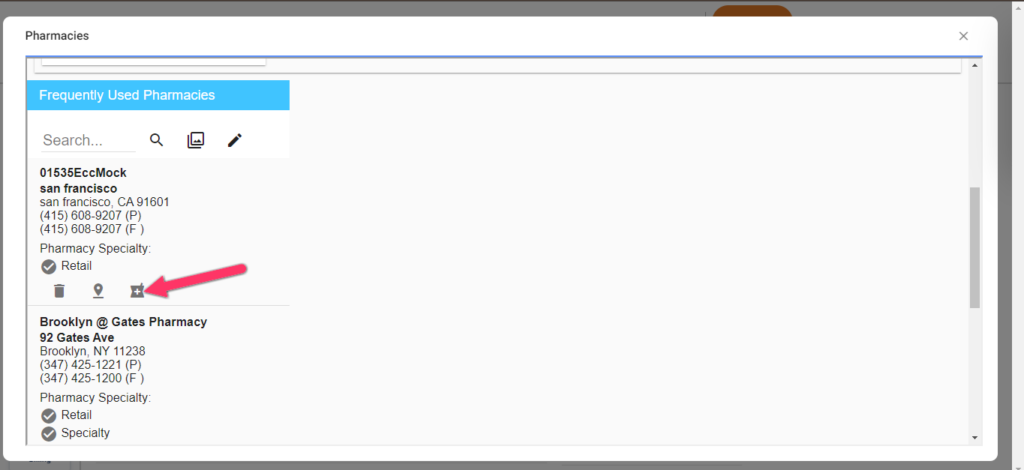
- Patient Preferred Pharmacy will be added.
- A Pharmacy can also be searched by Name, Address, Zip, City, State, or Phone.
- Close the popup.
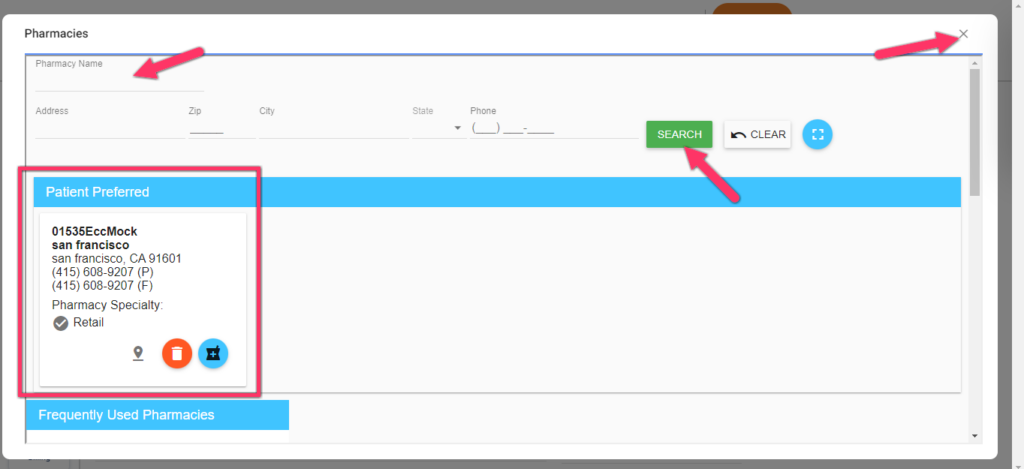
- Click on the + Icon to add Memo Notes.
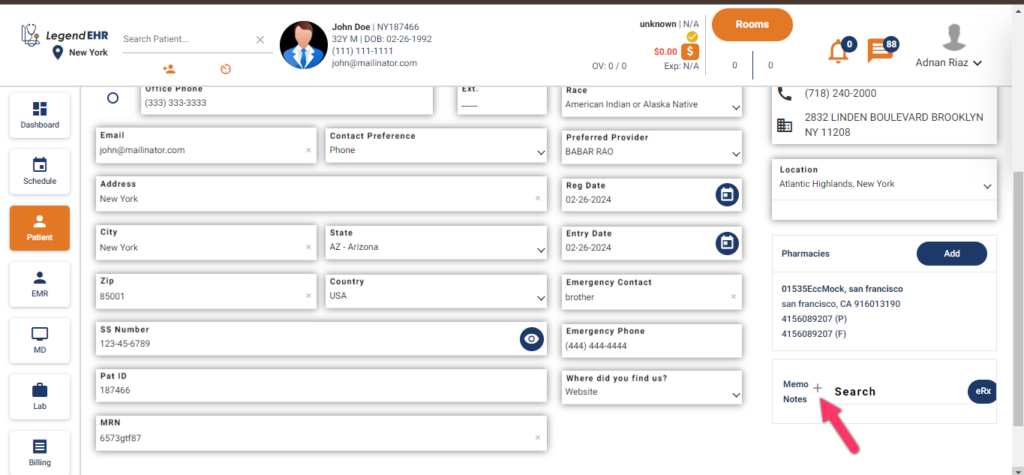
- A popup to Create Memo will be opened.
- Select a (template) from the given ones.
- Title and Notes will be added, which can be edited as needed.
- Select a User Group from the dropdown.
- Select a Watcher from the dropdown.
- Select a Due date.
- Select the (checkboxes).
- Select a (Status) from the radio buttons.
- Select Portal User from the dropdown. In case patient have a active patient portal account then we will show the account in dropdown.
- Click on the Save button.
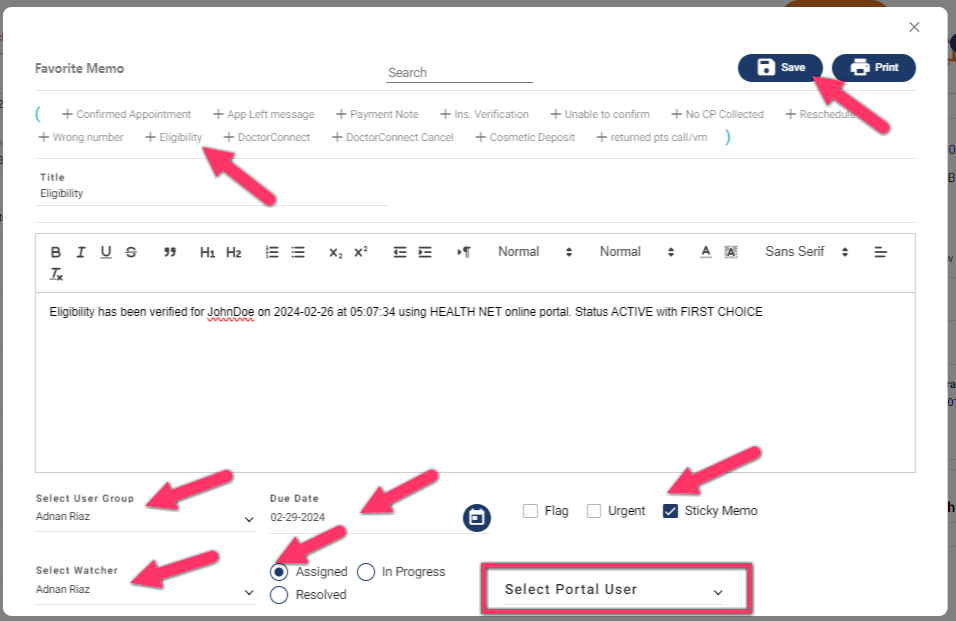
- Now click on the Save button to save all details against the patient.
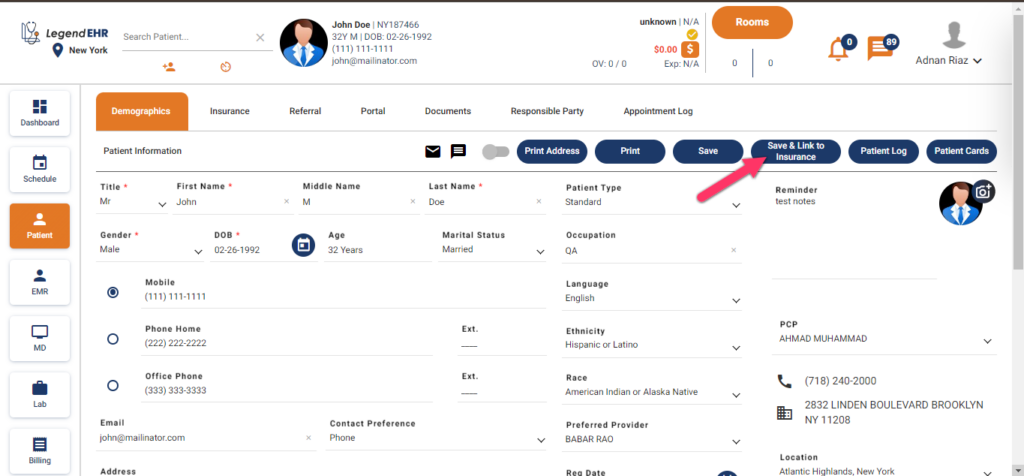
Add Responsible Party against Patient #
- Go to the Responsible Party tab.
- Click on the Add button.
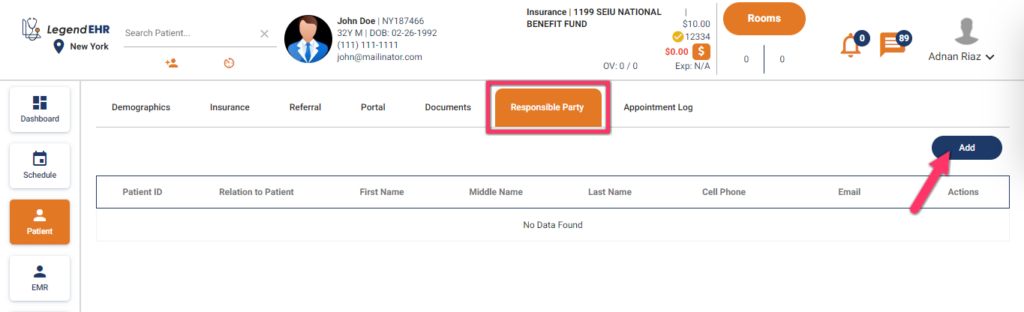
- Select a radio button to add an Existing or New Responsible Party.
- Provide all the required information.
- Click on the Save button.
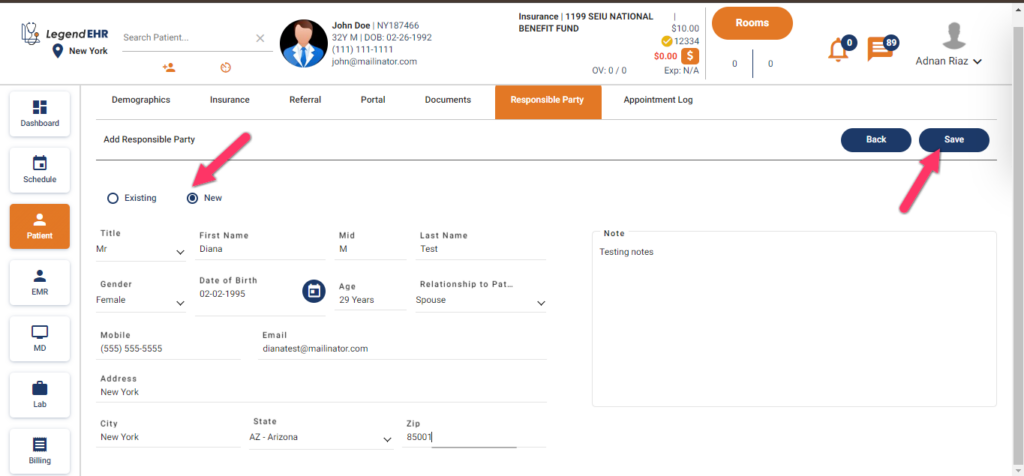
Add Insurance against Patient #
Primary Insurance #
- Go to the Insurance tab.
- Click on the Edit icon of the Insurance to add a Primary Insurance.
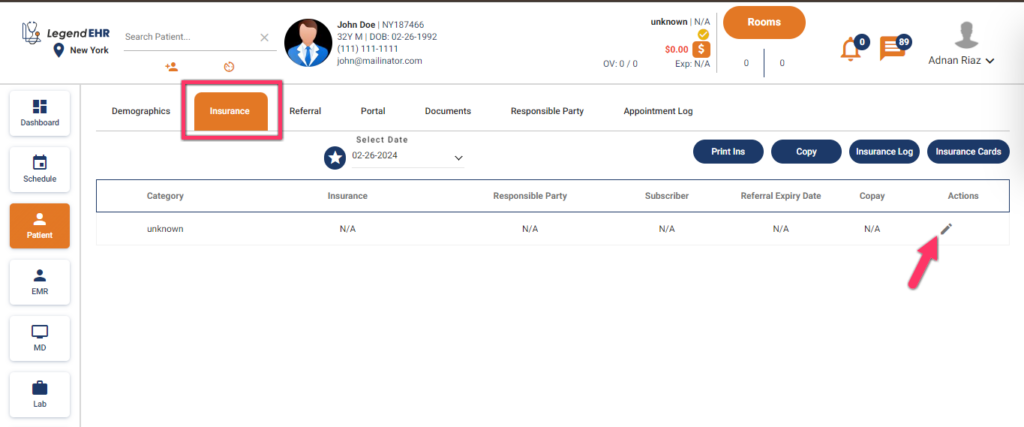
- Select a Primary Source of Payment from the radio buttons.
- Provide the required details like Insurance Carrier, Responsible Party, and Referring Provider.
- Select a Subscriber’s Relationship and provide the required information.
- Provide Eligibility & Benefits details like Copay etc.
- Select a checkbox from Employment, O. Accident, or A. Accident as needed and provide the details.
- Click on the Update button.
- Primary Insurance will be added.

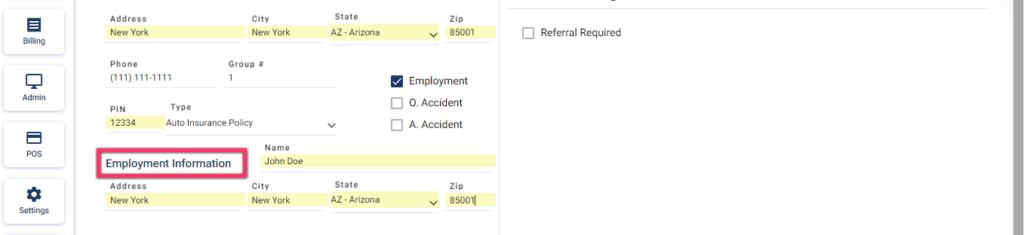
Secondary Insurance #
- Now, to add another insurance, called Secondary Insurance, click on the Add Ins button.
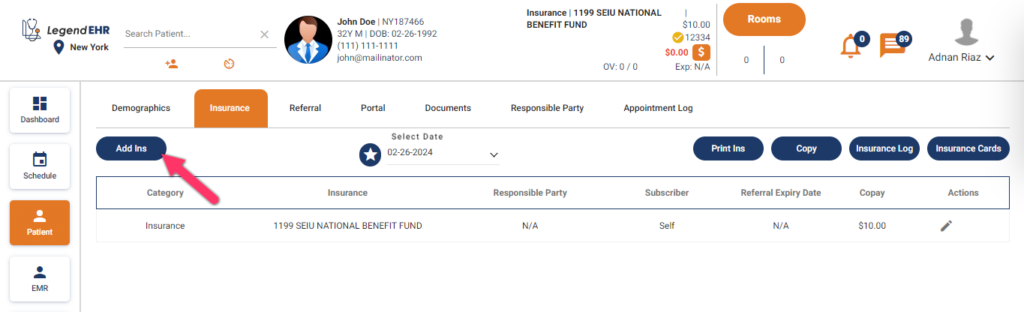
- Select a Primary Source of Payment.
- Provide all the required information as above.
- Click on the Save button.
- Secondary Insurance will be added.
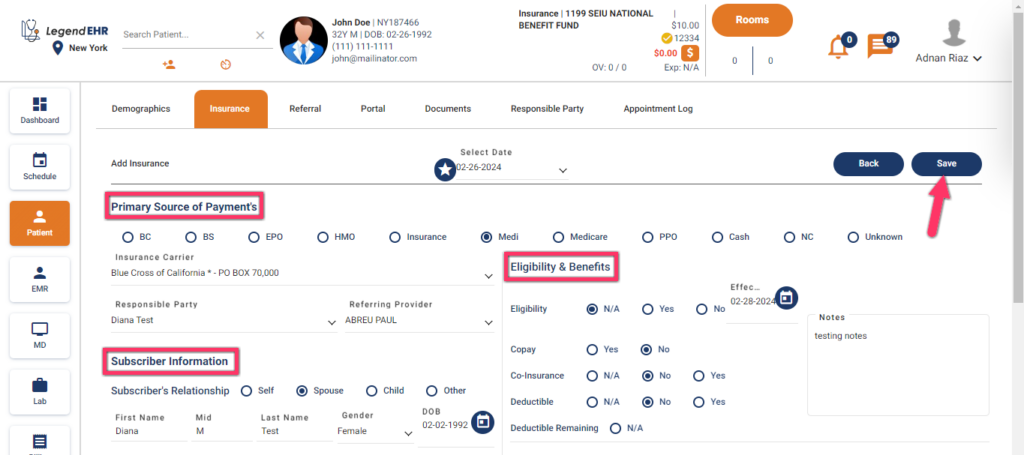
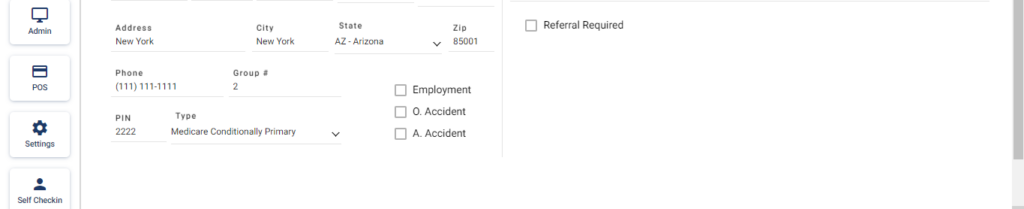
Tertiary Insurance #
- Now, to add a third insurance, called Tertiary Insurance, click on the Add Ins button.
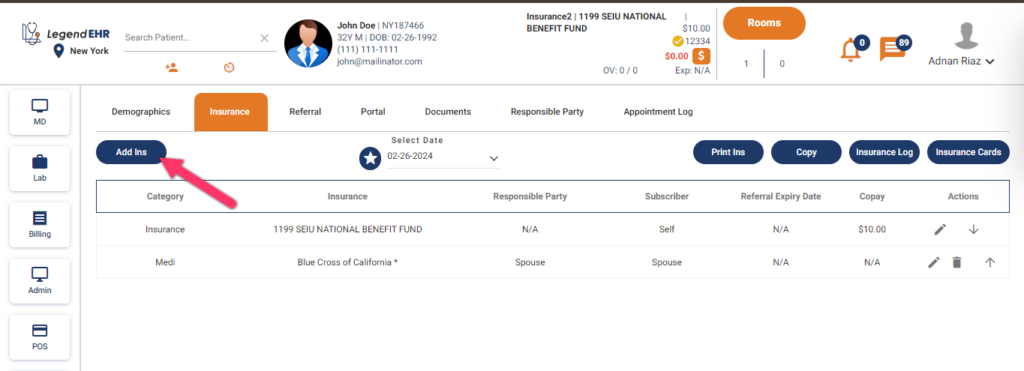
- Select a Primary Source of Payment.
- Provide all the required information as above.
- Click on the Save button.
- Tertiary Insurance will be added.
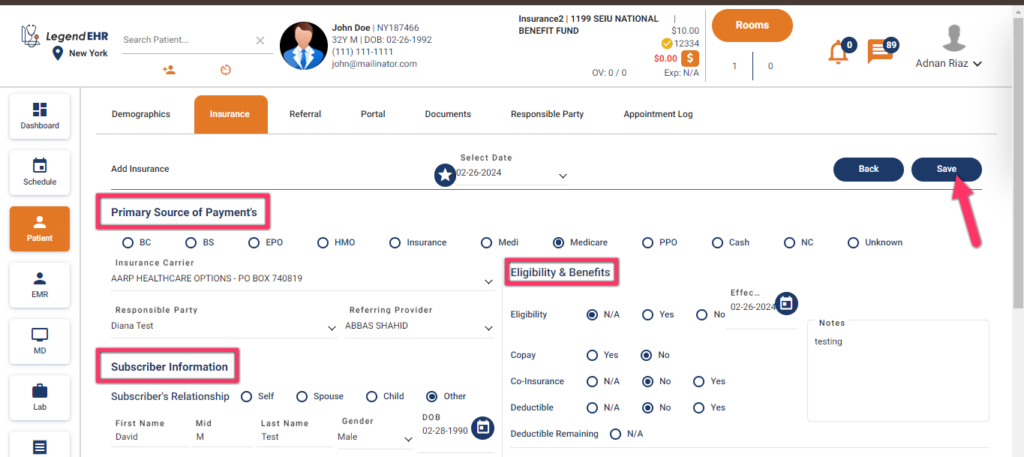

- Primary, Secondary, and Tertiary Insurances added are shown below, respectively.
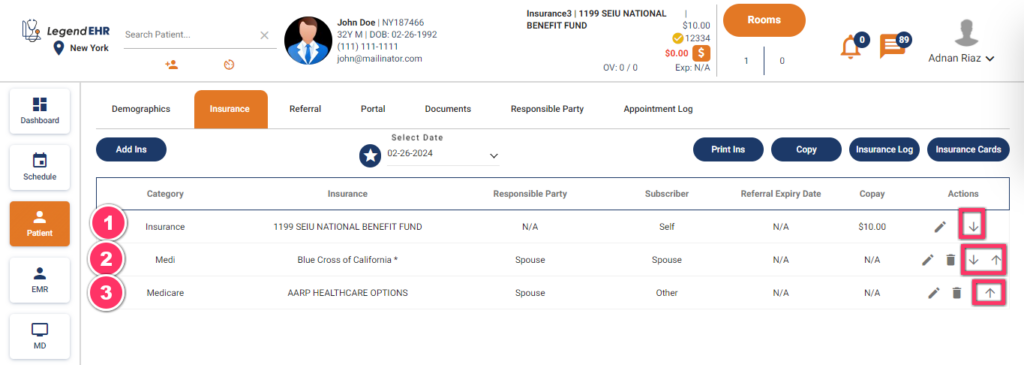
Add Referral against the Patient #
- Go to Patient > Referral
- Click on the Add button.
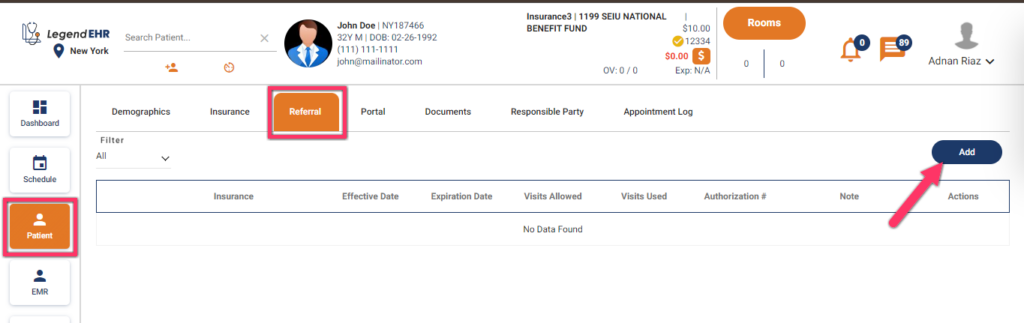
- A Referral form will be opened.
- Provide the required information as shown in the image.
- Click on the Save button.