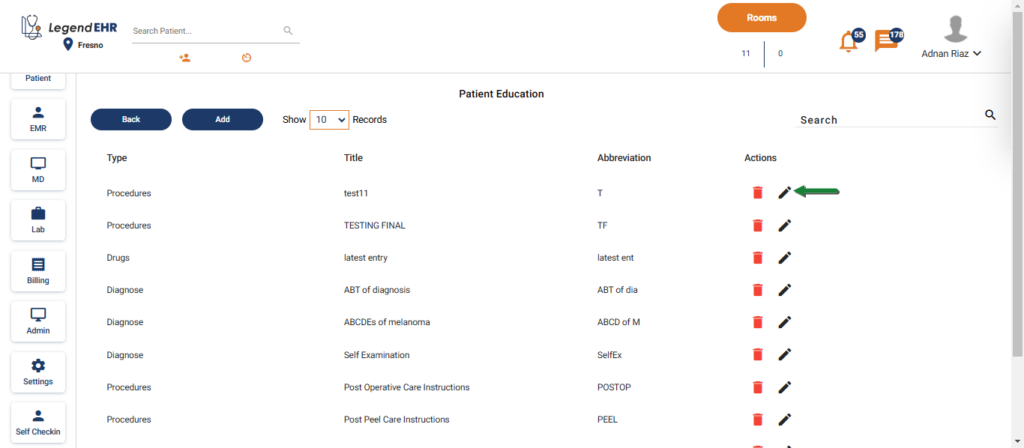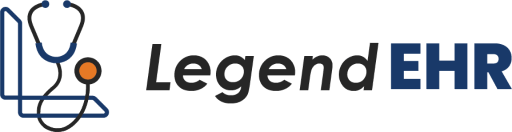Table of Contents
Add a Patient Education in Settings #
- Navigate to Settings -> EMR.
- Click on the Plan.
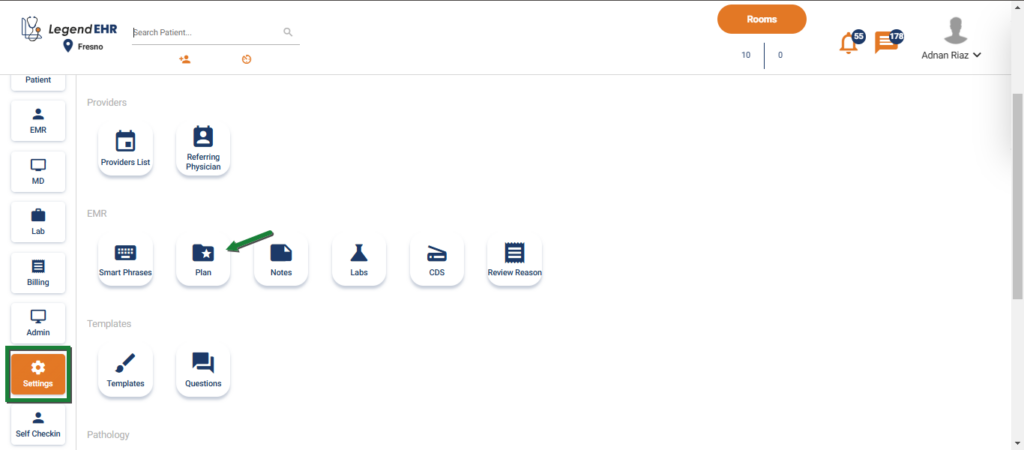
- Click on the Patient Education.
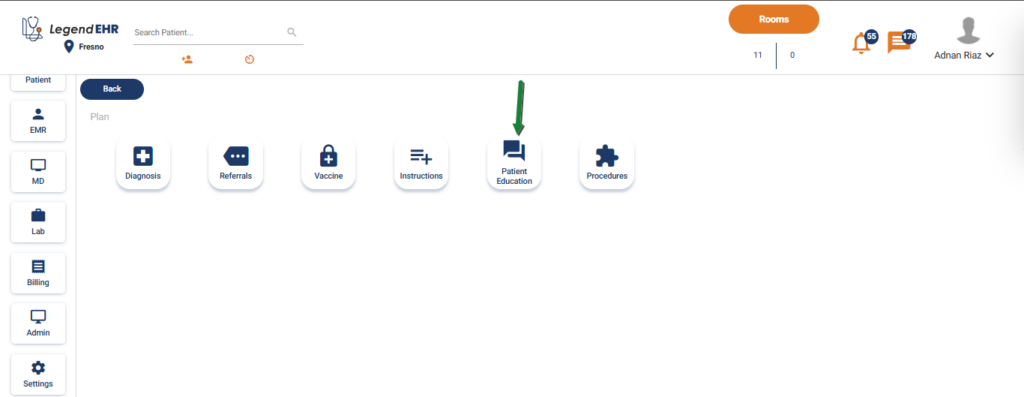
- Patient Education will be opened.
- Click on the Add button to add a new Patient Education.
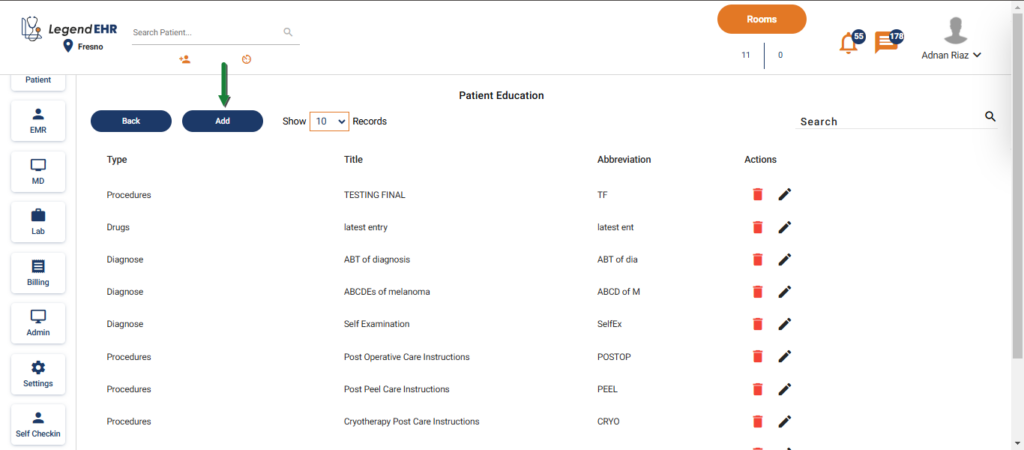
- There are two types of Patient Education; Document or URL. Select one with the radio button.
- Fill in all the details.
- Click on the Add button.
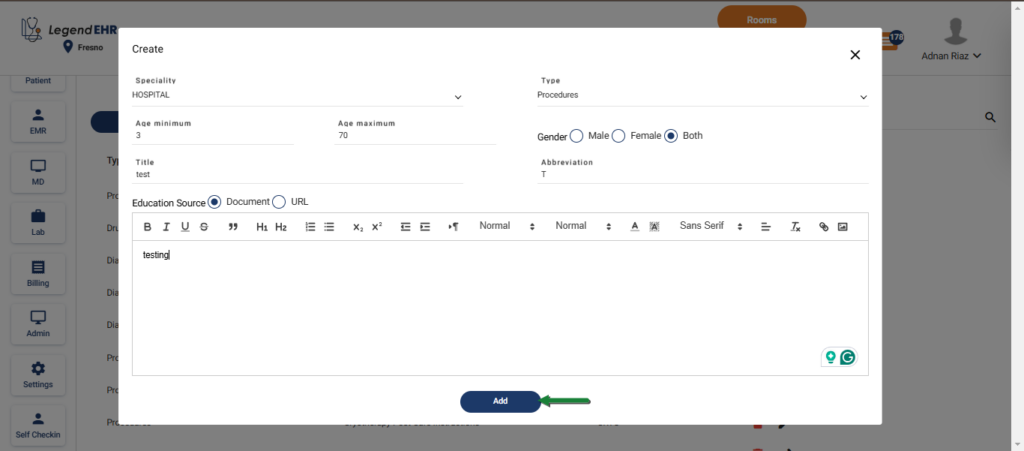
- The Patient Education is added successfully.
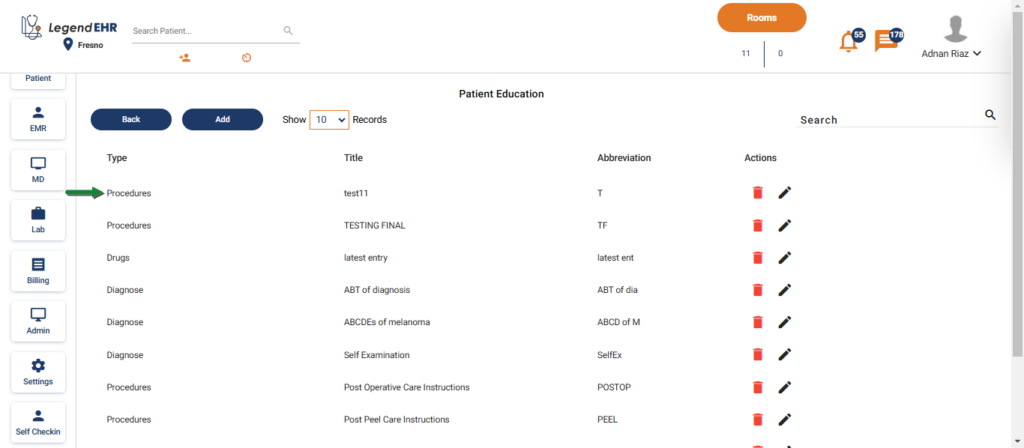
- You can also Edit or Delete a Patient Education by Edit or Delete icons respectively under Actions.