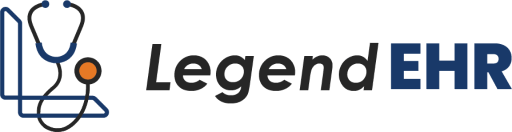Table of Contents
Self Check-in from the Patient Portal #
- Prerequisite: There must be an appointment scheduled for the patient.
- Then click on the Home Module in the patient portal.
- Click on the Check In button.

- Review the consent forms by clicking on Read More and Agree.
- Please select the one who is agreeing to the Consents for the patient, the Patient himself, or the Guardian.
- Fill in the Name and Relationship Info in the case of Guardian.
- Click on the Next button.

- Select the Guardian (if in the case, the Guardian is Checking in on the Patient’s behalf).
- Fill in the Name and Relationship Info in the case of Guardian.
- Then click on the Next button.

- Select the answers for Family History.
- Click on the Next button.
Note: Clicking the lower “Next” or “Skip All” button will skip all Medical History questions and redirect you to the Personal Information page.

- Select the answer for Personal Skin History.
- Click on the Next button.

- Select the answers for Social History.
- Click on the Next button.

- Select the answers for Allergies.
- Click on the Next button.

- List the Surgeries with the Date (if any).
- If you have multiple Surgeries, click on the + icon to add more.
- Select the answer for Pacemaker.
- Click on the Next button.

- Select the answers for Past Medical History.
- Write the Additional Information.
- Click on the Next button.


- Select the answer for COVID-19 Vaccination.
- Click on the Next button.

- Review or Update the Personal Information.
- Click on the Next button.


- Review the Insurance & Patient ID Cards
- If you do not want to update your Insurance or ID Cards, click No.
- Click on the Next button.

OR
- If you want to update your Insurance or ID Cards, click Yes.
- Upload the Insurance Card by clicking on the “Upload insurance card” button.
- Upload the ID Card by clicking on the “Upload ID card” button.
- Click on the Next button.

Congratulations! The check-in process is completed.